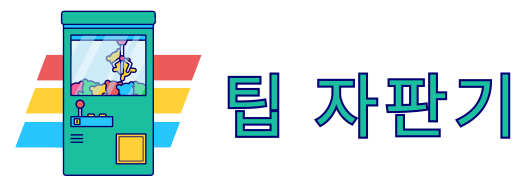고프로11 설정 팁에 대해 정리해봤다. 시네마틱 촬영부터 고프로 히어로 11에서 새로 생긴 설정들까지 따라만 하면 각 테마에 맞는 촬영 준비 끝낼 수 있으니 하나씩 차근차근 따라해보자. 하고 안하고 퀄리티 차이가 크기 때문에 꼭 적용하길 바람.

고프로11 설정 팁
가장 먼저 초기 설정으로 펌웨어 업데이트를 해줘야 한다. 카메라 배터리를 완충시킨 상태에서 진행하면 된다. 업데이트를 마치고 고프로 화면을 아래로 드래그 하면
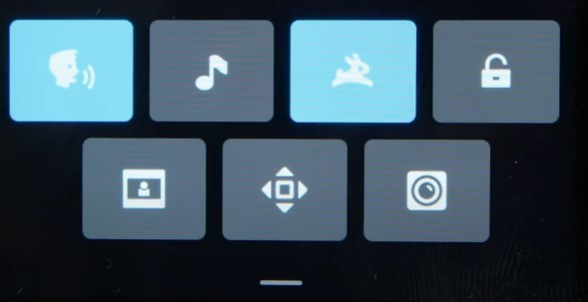
위와 같은 화면이 나오는데, 가장 첫번째 옵션이 바로 음성 제어 기능이다. 이걸 켜두고 아래와 같이 말하면 바로 실행됨.
- 고프로 끄기 (켜기는 불가능)
- 고프로 동영상 촬영
- 고프로 동영상 촬영 정지
- 고프로 xxxx 모드 (모드 전환 가능)
그리고 두 번째 항목에는 알림음 설정인데, 이건 취향에 따라서 온오프하고, 3번째 메뉴는 퀵캡쳐 기능이다. 이건 고프로가 아에 꺼진 상태에서 레코드 버튼만 누르면 부팅과 동시에 바로 동영상 촬영이 시작되는 굉장히 편한 기능이라 쓰는 걸 추천함.
다음으로 자물쇠 옵션은 화면 잠금 기능인데, 불편해서 사용하지 않는다. 그리고 아래칸 첫번째 옵션은 전면 화면 옵션인데 눌러서 3번째꺼 추천함. 그리고 그 옆에는 화면 방향에 따라서 움직이는걸 온오프 하는거다. 마지막 칸은 그냥 건들지 말고 옆으로 스크롤 해서 넘어가자.
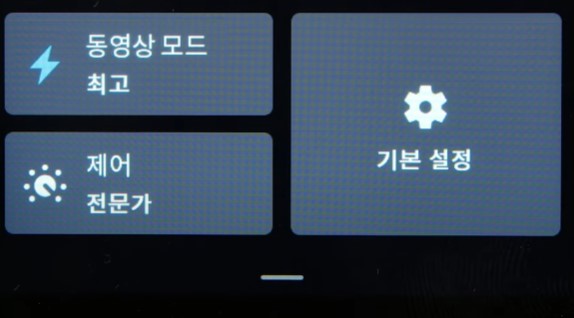
페이지를 넘기면 위와 같이 나오는데, [동영상 모드] 눌러서 품질을 최고로 올려주고, [제어 전문가] 메뉴 들어가서 이것도 위로 올려 전문가로 바꿔주자. 고프로 11 최고의 퀄리티로 작업물을 얻기 위해서는 다양한 기능을 활성화 하기 위해 전문가 모드로 써야함. 그리고 [기본 설정]에 들어가서 [음성 제어] 항목에 들어가면 명령어 항목들이 나온다. 참고해서 보다 편하게 작업하면 됨.
그리고 [디스플레이]에서 밝기 설정은 기본이 50%인데 상황에 맞게 바꿔 주면 된다. 그리고 이 아래 [후면 화면 그리드] 메뉴 들어가서 활성화 시키는 것이 좋다. 아무리 편한 고프로라고 할지라도 구도를 더 쉽게 잡기 위해서 그리드가 필요함.
기본 기능 소개
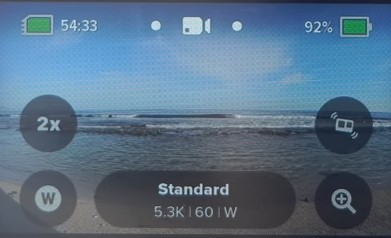
기본 화면에서 오른쪽 방향으로 넘기면 [타입랩스 모드] 왼쪽으로 넘기면 [사진 모드]로 전환이 된다. 그리고 위로 드래그 하면 저장된 영상들을 확인할 수 있음. 그리고 왼쪽에 [2x]는 슬로우모션 설정이다. 1x가 정상 속도임. 또 그 아래 [w] 모양은 화각을 조절할 수 있다. 오른쪽 상단에 있는 아이콘은 떨림 방지 모드인데 움직임의 강도에 맞게 설정하면 됨.
그럼 이제 촬영 모드에 맞게 최적화를 해보자.
고프로11 설정 표준모드 최적화
기본 화면에서 가운데 아래 [표준] 클릭 후 연필 모양을 눌러주자. 바꿀 설정들은 아래와 같음
- 해상도 FPS
- 렌즈
- 10비트
- 비트율
편집하는 PC 사양에 따라서 다른데 최고 사양 기준으로 적자면 해상도 설정은 5.3K에 24 프레임을 추천함. 그리고 렌즈는 [HyperView]로 설정해두자. 만약 PC 사양이 힘들다 싶으면 4K에 렌즈는 [SuperView]로 설정하면 됨.
그리고 스크롤을 계속 내려서 10비트 옵션을 활성화 시켜주자. 고프로를 통해 영상 찍고 PC에 가져가서 편집한다면 아주 유용한 기능임. 색감 보정은 따로 하지 않아도 될 정도로 준수하고, 색 보정 작업을 할 때도 기본값이 좋기 때문에 작업이 수월함. 만약 PC로 작업물을 가져가지 않고 고프로 퀵 어플을 통해 바로 편집한다면 꺼도된다.
외에 옵션들 설정 값은
- 비트율: 높음
- 셔터: 자동
- 노출값 보정: 0
- 화이트 밸런스: 자동
- ISO 최소: 100
- ISO 최대: 200
- 선명도: 낮음
- 색상: 플랫
ISO 최대값을 낮게 설정한 이유는 액션캠 특성상 센서 사이즈가 작기 때문에 어두운 영역을 억지로 소프트웨어로 밝게 만들면 노이즈가 심해진다. 그래서 200 정도가 적당함. 그리고 선명도를 낮게 설정한 이유는 나중에 후보정을 할 생각이 있다면 낮음으로 설정하자. 반면 후보정을 하지 않고 바로 편집해서 업로드할거라면 중간이 적당하다. 색상도 후보정 할거면 플랫 아니면 내추럴이나 강렬함이 좋다. 나머지 옵션들은 건들이지 않아도 됨.
풀프레임 모드
풀프레임 모드가 추가된 이유는 아마 유튜브 쇼츠나 인스타그램 릴스 그리고 틱톡 같은 플랫폼들이 흥하면서 세로 영상 수요가 많아져 생긴거 아닌가 싶다. 해상도는 5.3k 혹은 4k로 지정하고 프레임은 24로 하자. 프레임 높이면 부드러워서 좋은거 아니냐? 궁금할텐데 좋긴 하지만, 배터리와 용량이 버티질 못한다. 그리고 나머지 설정들은 표준모드 최적화 옵션들과 동일하게 셋팅하면 됨.
시네마틱 모드
시네마틱 모드는 최고의 영상 품질을 남기는 것이 목적에 맞다 그렇기 때문에 모든 옵션을 최고로 올리는걸 추천함. 해상도는 5.3k에 60프레임을 추천함. 여기선 왜 프레임을 올리냐? 슬로우 모션을 활용하거나 조금 더 감각적인 작업물을 뽑아내고 싶다면 높은 프레임이 필요함.
그리고 렌즈 옵션에서 광각은 피하는 것이 좋다. 시네마틱 모드인데 광각을 사용하게 되면 정말 어울리지 않음. 반면 [리니어 모드]는 왜곡이 적기 때문에 조금 더 영화 같은 느낌을 살려준다.
그 외 옵션들 세팅 값은
- HyperSmooth: 켜짐
- 10비트: 켜짐
- 비트율: 높음
위와 같이 저장하고 나머지 고프로 11 설정 값들은 표준모드와 동일하게 적용하면 된다.
기타 촬영모드
활동이나 울트라 슬로모션 모드들도 있는데 이것들은 시네마틱 모드들과 큰 차이가 없다. 그냥 시네마틱 화면에서 슬로우모션 효과나 화각 설정할 수 있기 때문에 활동과 울트라 슬로모션 프리셋은 크게 의미가 없음.
- 표준
- 풀프레임
- 시네마틱
위 3가지 모드만 써도 충분함. 만약 5가지 모드도 부족해서 프리셋을 추가하고 싶다면 모드 선택 화면에서
우측 상단 아이콘 누르면 + 버튼이 나온다. 여기서 세부 설정이 가능함.
사진 모드
고프로 11 설정 중 사진 관련해서는 간단하다. 후보정 작업 할 거라면 출력을 RAW로 해두자. 출력 옵션을 누름녀 사진을 .jpg와 .gpr 파일로 저장한다고 문구가 나올텐데 gpr이 RAW 파일 확장자다. jpg는 그냥 바로 업로드 하는 용도임. 대신 단점으로 RAW 파일은 사진임에도 불구하고 1장마다 용량이 매우 커서 부담스러움.
보정 작업을 하지 않을거라면 RAW가 아닌 HDR이나 슈퍼포토로 설정하자.
관련글