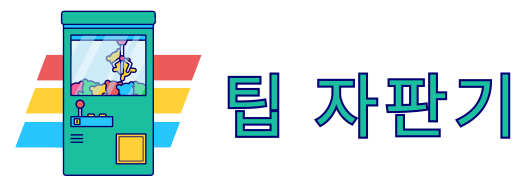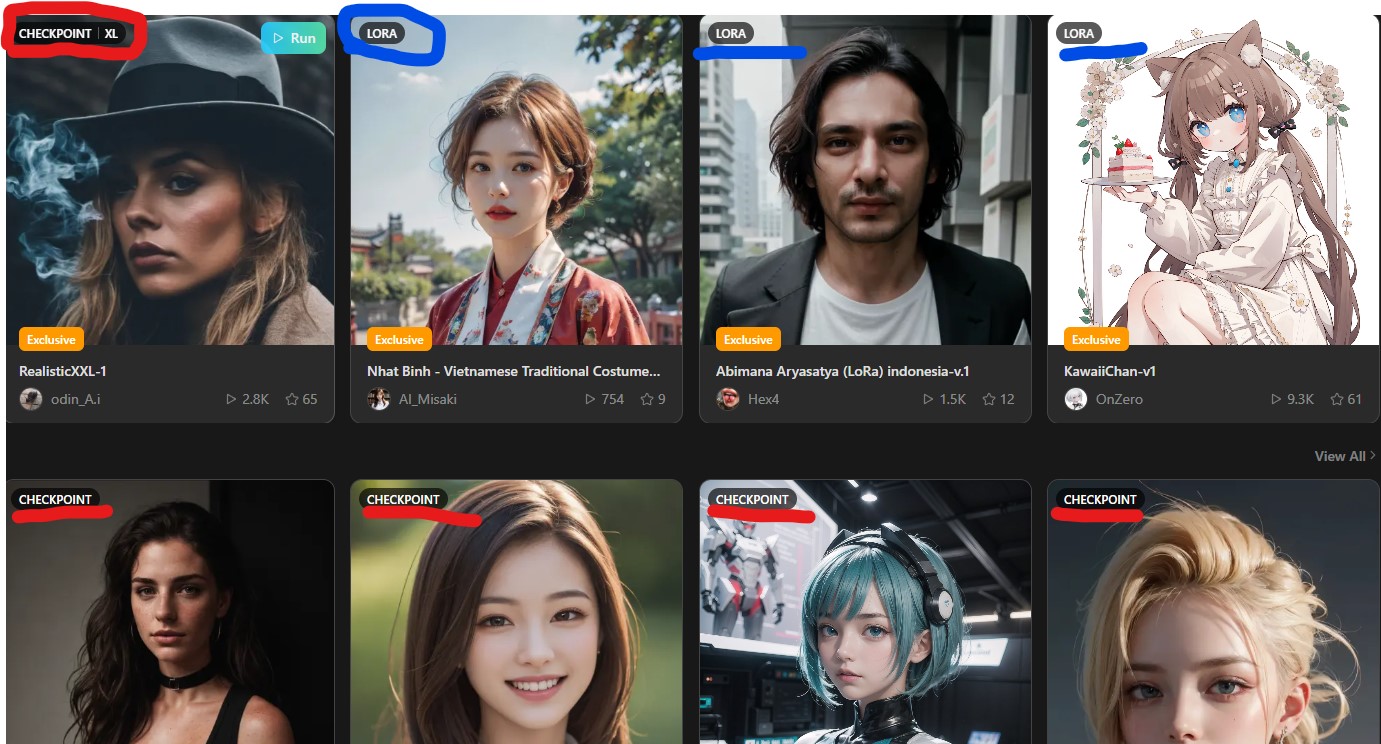AI 그림 대부분 스테이블 디퓨전이라는 AI 툴을 이용해서 뽑아내는데 사용법이 어렵고 번거로워서 시도하고 싶지만 포기한 사람들이 많은데 스테이블 디퓨전 만큼의 AI 그림을 만들면서도 쉽게 간단하게 고퀄리티로 만드는 방법에 정리해봤다.
Tensor로 AI 그림 쉽게 만들기
사이트 들어가면 바로 AI 그림들이 나오는데 회원가입은 구글 아이디로 연동되니 바로 로그인 할 수 있음. 이 글에서는 AI 그림 뽑는 2가지 방법을 소개할거다.
- 일반적인 방법
- 편법을 이용해 더 쉽게 만드는 법
1번의 경우도 스테이블 디퓨전에 비하면 훨쒼 쉬운 방법이다. 그런데 여기서 약간의 편법을 섞어서 더더 쉽게 만드는 방법이 있음.
익숙치 않을 때는 2번의 방법을 통해 AI 그림 뽑는게 훨씬 고퀄리티로 나오고 감도 금방 익히기 좋다.
일반적인 방법
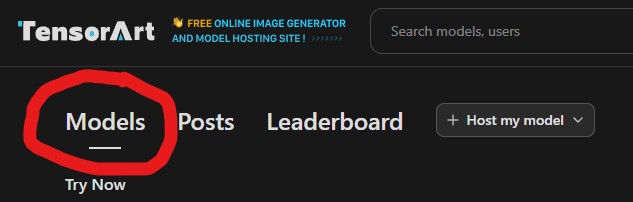
사이트 내에서 모델을 클릭하자. 모델에는 각종 Check Point와 Lora 등이 포함됨.
- Check Point: 전체적인 그림체를 만드는 기본 모델
- Lora: 디테일한 부분 얼굴, 옷 스타일, 배경 등등
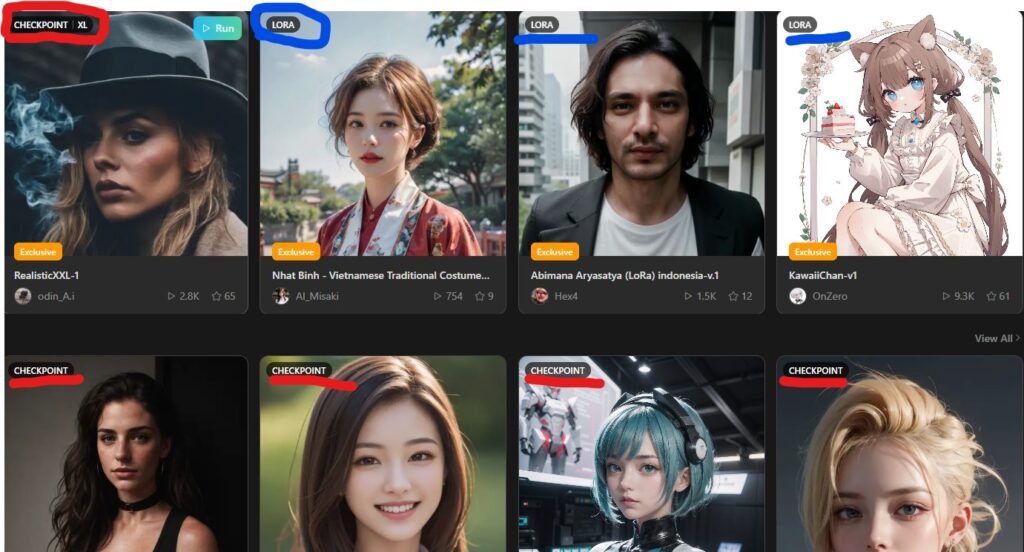
먼저 체크포인트로 원하는 기본 베이스가 될 모델을 고른 후 그 다음에 표현하고 싶은 스타일(Lora)을 고르면 된다.

모델 항목에서 스크롤을 내리다 보면 [EXCLUSIVE], [SDXL], [Memes] 등 여러가지들이 있는데 여기서 Trending(오늘인기) 말고 가장 많이 실행된(Most run)으로 보면 가장 인기 있었던 소스들을 볼 수 있다.
그리고 카테고리 항목 중에서 [REALISTIC]을 보면 우리가 원하는 AI 실사화 소스들을 선택할 수 있음.


리얼리스틱에도 체크포인트와 로라 등이 다양하게 있는데 가장 마음에 드는 체크포인트를 고르자.

골랐으면 [Run]을 클릭하자. 권장 데이터 문구가 나오면 [사용 권장] 누르고 넘어가면 됨.
그러면 작업 공간이 나오는데 여기서 [VAE]란 그림의 전체적인 톤이나 분위기를 수정하는건데 잘 모르겠고 일단 만들어보는게 중요하다 그러면 Automatic 자동으로 설정해주자. 체크포인트에 VAE가 포함됐다면 건들지 말고 그냥 그대로 진행하면 됨.
이제 [Lora]로 마음에 드는 얼굴을 추가하면 됨. 1개가 아니라 여러개를 한번에 넣을 수도 있다. 무료버전은 3개까지만 등록되는데 3개여도 충분히 좋은 얼굴이 나옴.
그리고 그 아래 [Prompt] 공간에 원하는 걸 입력하면 된다. 반대로 [Negative Prompt]에는 AI 그림에서 나오지 않았으면 하는 부분들을 적으면 된다. 처음 만들면 생소해서 뭘 넣어야 할지 모를텐데 그냥 네거티브 프롬프트 옆에 있는 ? 모양을 클릭해서 넣어주자.
예를 들면
- bad Artist
- bad anime
- bad hands
등이 있음.
그리고 작업 공간 아래에 있는 이미지 크기는 각자 원하는 걸로 설정하면 되고 샘플링 같은 경우 [DPM++ SDE Karras]를 추천함.
샘플링 횟수(Sampling Step)는 30~40이 적당하고 그 옆에 CFG Scale은 7~9로 설정하면 된다. [Seed] 값의 경우 원하는 이미지가 있다면 추가하고 없으면 비워두자. 이 시드값은 뒤에서 잘 활용하는 방법 알려줌.
고퀄리티 AI 그림 쉽게 만드는 방법
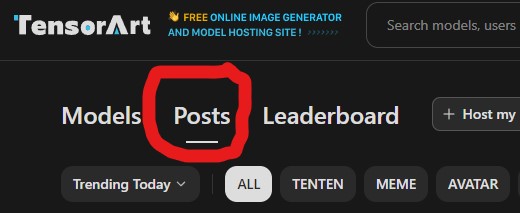
이 방법은 작업 공간도 필요없다. 모델이 아닌 포스트를 클리갛면 유저들이 만든 결과물을 누구나 볼 수 있도록 업로드 되는 공간인데 여기서 REALISTIC 카테고리 들어가면 성인 포스트들도 있으니 후방 주의하자.. 이걸 보고 싶지 않다면 프로필 설정에 들어가서 모자이크 설정이 따로 가능하다.
여기서 본인이 만들고 싶은 결과물에 가까운 컨셉의 사진을 찾자.
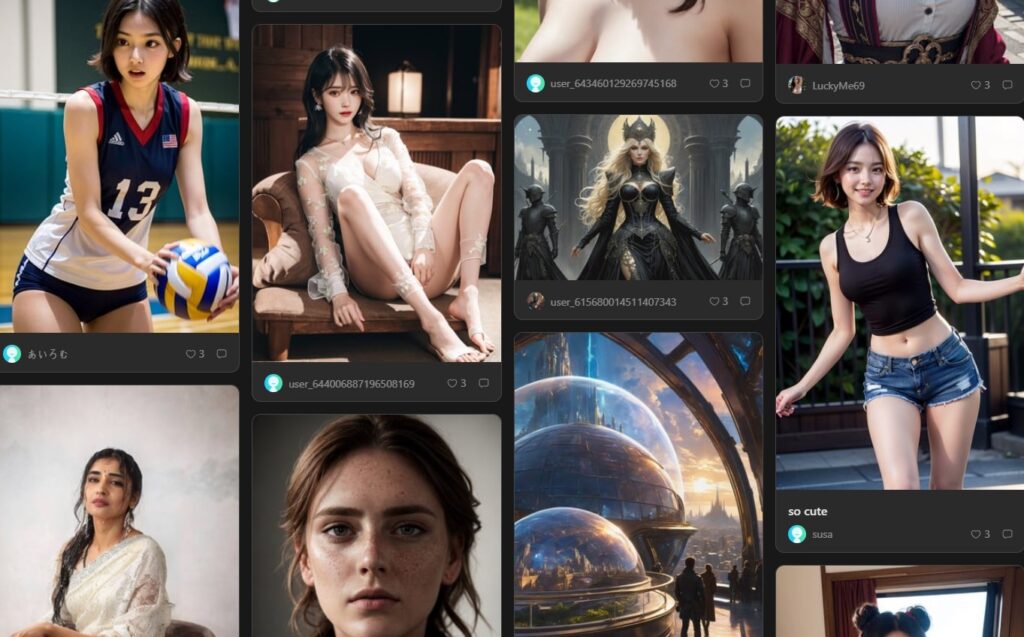
원하는 컨셉의 포스트를 누르면 아래와 같이 뜨는데
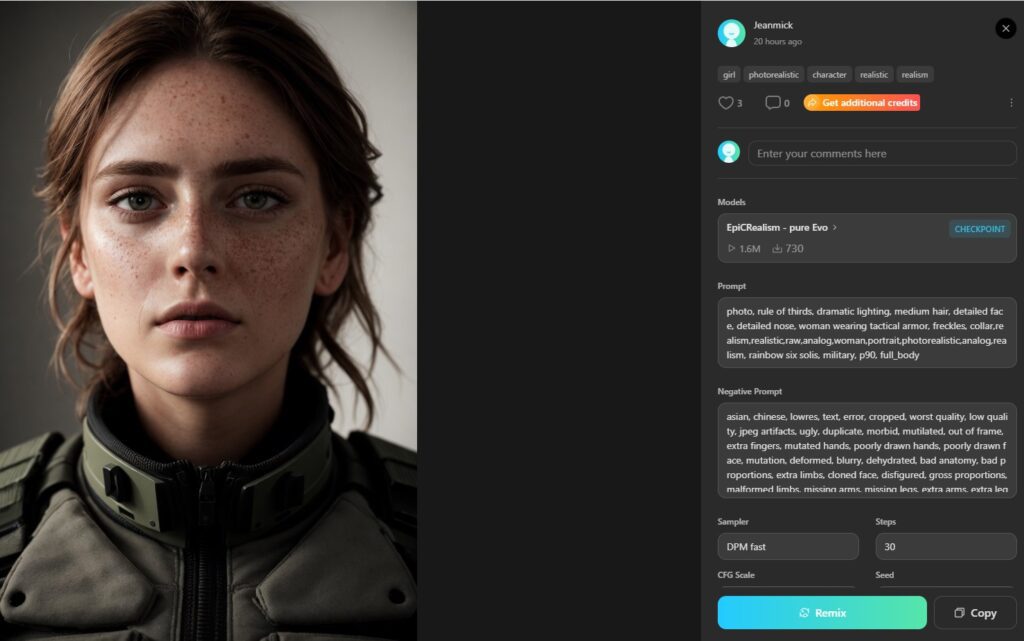
여기에는 쓰였던 체크포인트와 로라 등이 나오고 프롬포트와 세세한 설정값들이 전부 나온다.
그리고 여기서 [Remix]를 누르면 설정값들이 그대로 워크 스페이스 공간에 불러와짐. 그리고 시드 값 부분을 보면 [Click to use current image] 항목이 나온다. 이 말은 아까 본 포스트 결과물을 기본 바탕으로 두고 만들겠다는 뜻임.
그리고 이제 여기서 본인이 원하는 느낌으로 조금씩 바꾸면 된다. 이렇게 고퀄리티 AI 그림 쉽게 뽑을 수가 있음.
참고로 시드값을 그대로 두면 원본과 별 차이가 없기 때문에 시드 값은 지워놓고 수정하는 것이 좋다.
시드값 지우고 프롬프트 값을 하나씩 넣고 빼고 본인만의 결과물을 얻으면 됨.
- 옷, 악세사리
- 헤어스타일
- 자세
- 표정
세세하게 하나씩 다 바꿀 수 있음. 몇번 돌리다보면 원하는 캐릭터 금방 뽑아낼 수 있다.
다른 꿀팁
신용카드 안쓰면 손해보는 5가지 카드 추천 및 고르는법
청약통장 사용법 쉽게 핵심 요약 및 내집마련 바로하는법